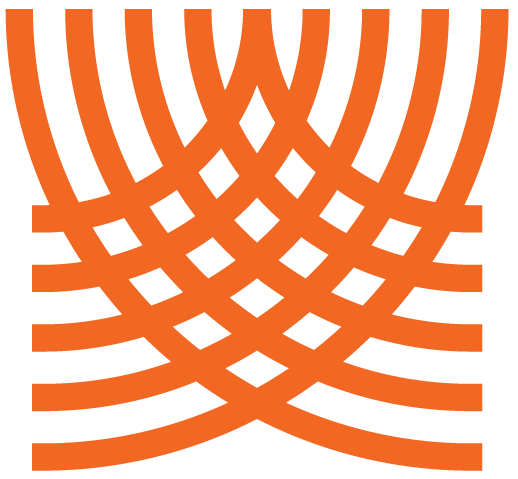How to Apply
Usernames and passwords belong to each individual, not the organisation. Once you have your own login and password you can apply for funding.
First time applicants
First time applicants need to complete the eligibility quiz to apply for their own login and password on the Grantee Portal.
Returning applicants
Use your existing login and password to apply for funding in the Grantee Portal.
All applications must be submitted online by 4.30pm on the closing date of the grants round.

Instructional Videos
We have created some useful videos to guide you through the application process.
Multi-factor Authentication
It's important to us that we keep your information safe and our system secure. To add another layer of protection, in 2021 we introduced multi-factor authentication (MFA).
Information about MFA and instructions to help guide you through the process are outlined below.
-
The Trust Waikato Grantee Portal holds a significant amount of information. It’s important to us that we keep your information safe and our system secure.
MFA is designed to comply with modern cybersecurity best practices by providing a more secure way to access your account. These precautions are a second layer to help keep your personal and organisational information secure.
-
Video instructions:
Step by step instructions:
To set up MFA by text message, you’ll need a mobile phone and a computer (laptop, desktop, or tablet) to access the Trust Waikato Grantee Portal.
1. On your computer, go to the Trust Waikato Grantee Portal login screen here. Enter your username and password, then click “Next”.
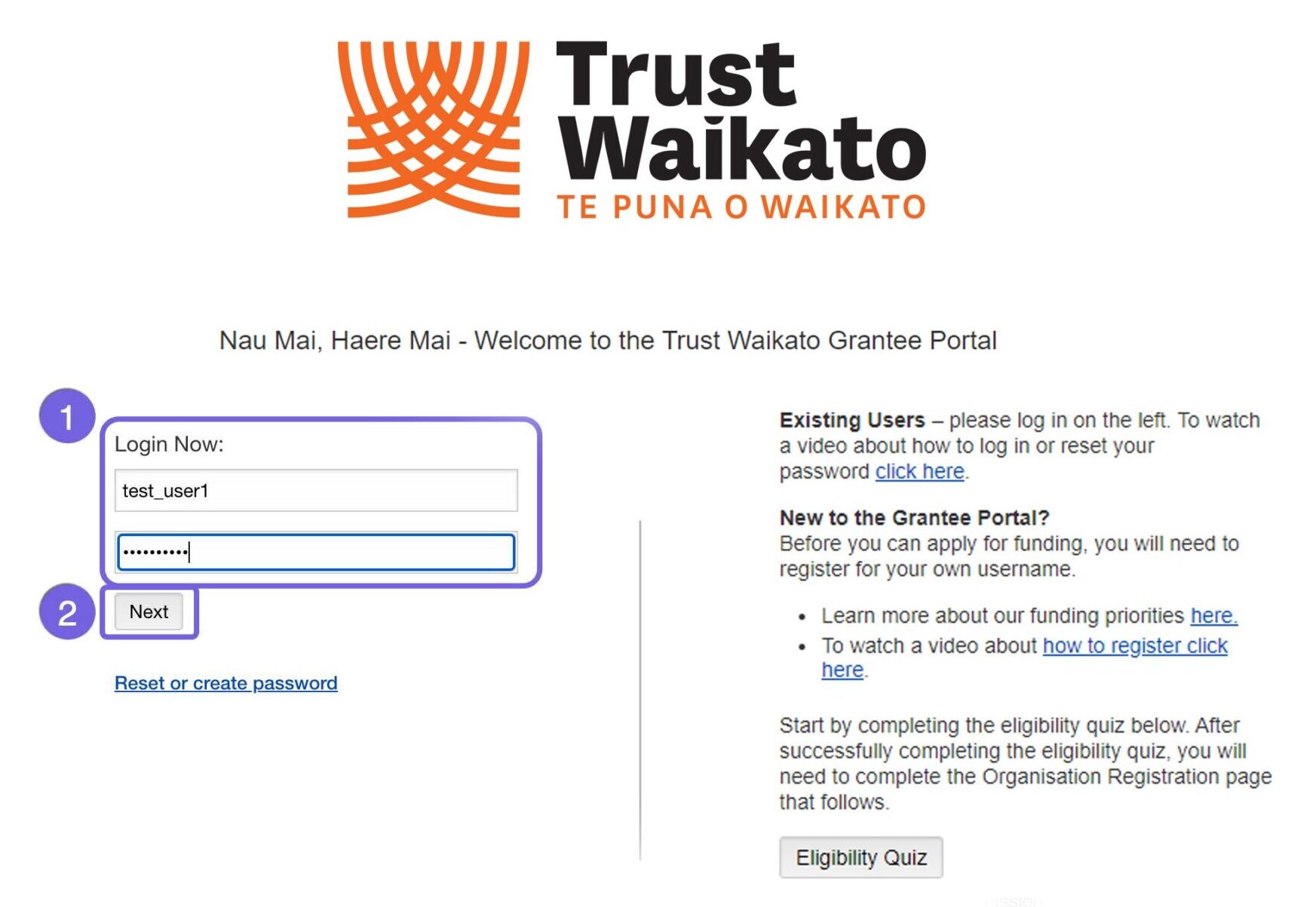
2. Once logged in, this screen will emerge. Select “SMS” and enter your mobile phone number. Note that the country code for New Zealand is +64 (type in ‘New Zealand’ and click on the +64 New Zealand option from the drop-down menu).There is no need to add the dashes. Then click “Send SMS”.
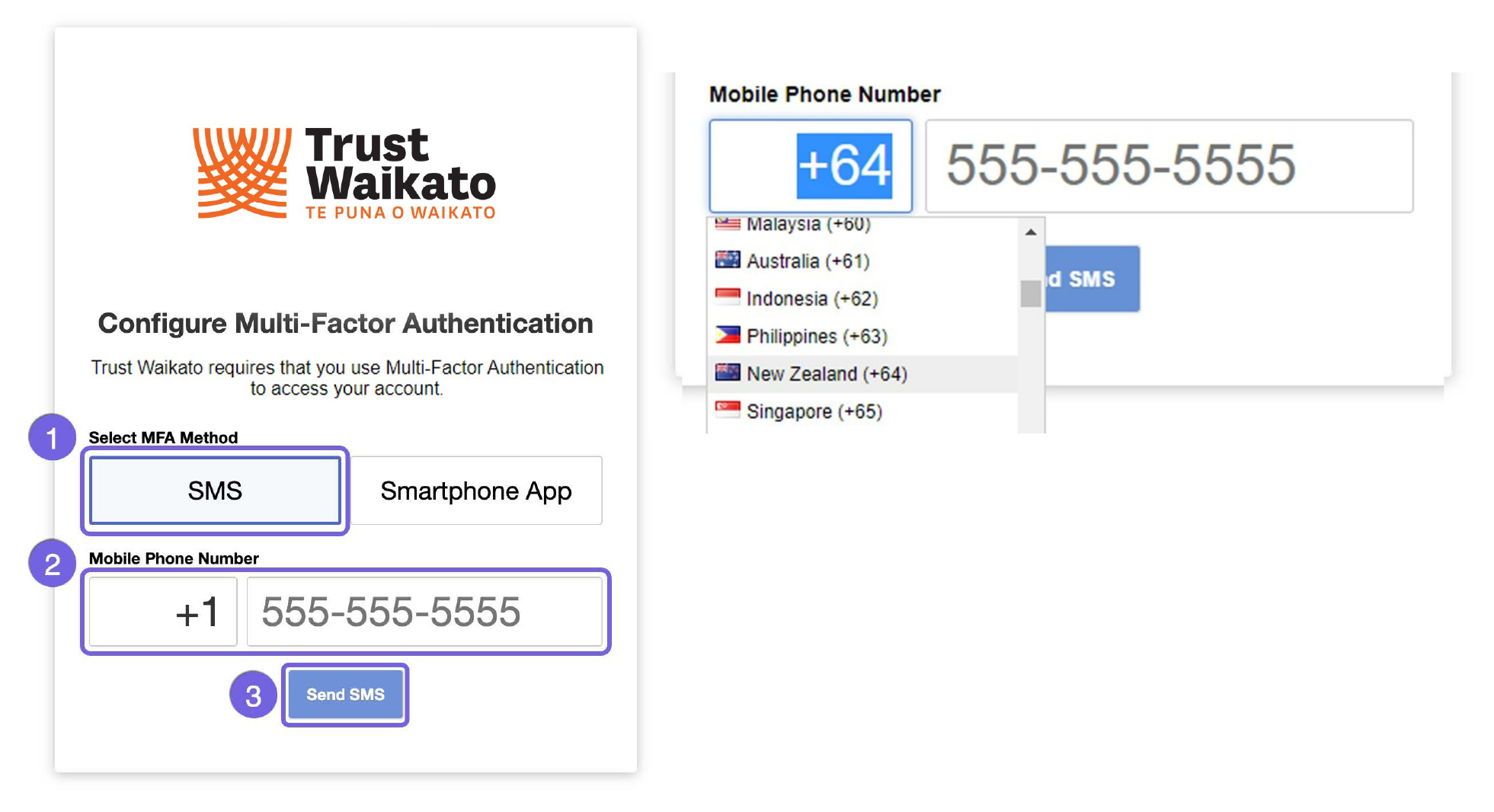
3. You will then receive a text message containing the MFA token (code) on the mobile number entered.
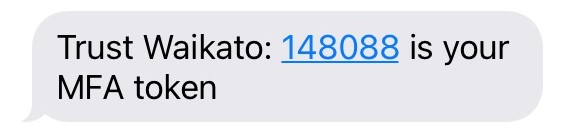
4. Enter the token code in the MFA screen and click “Log In”.
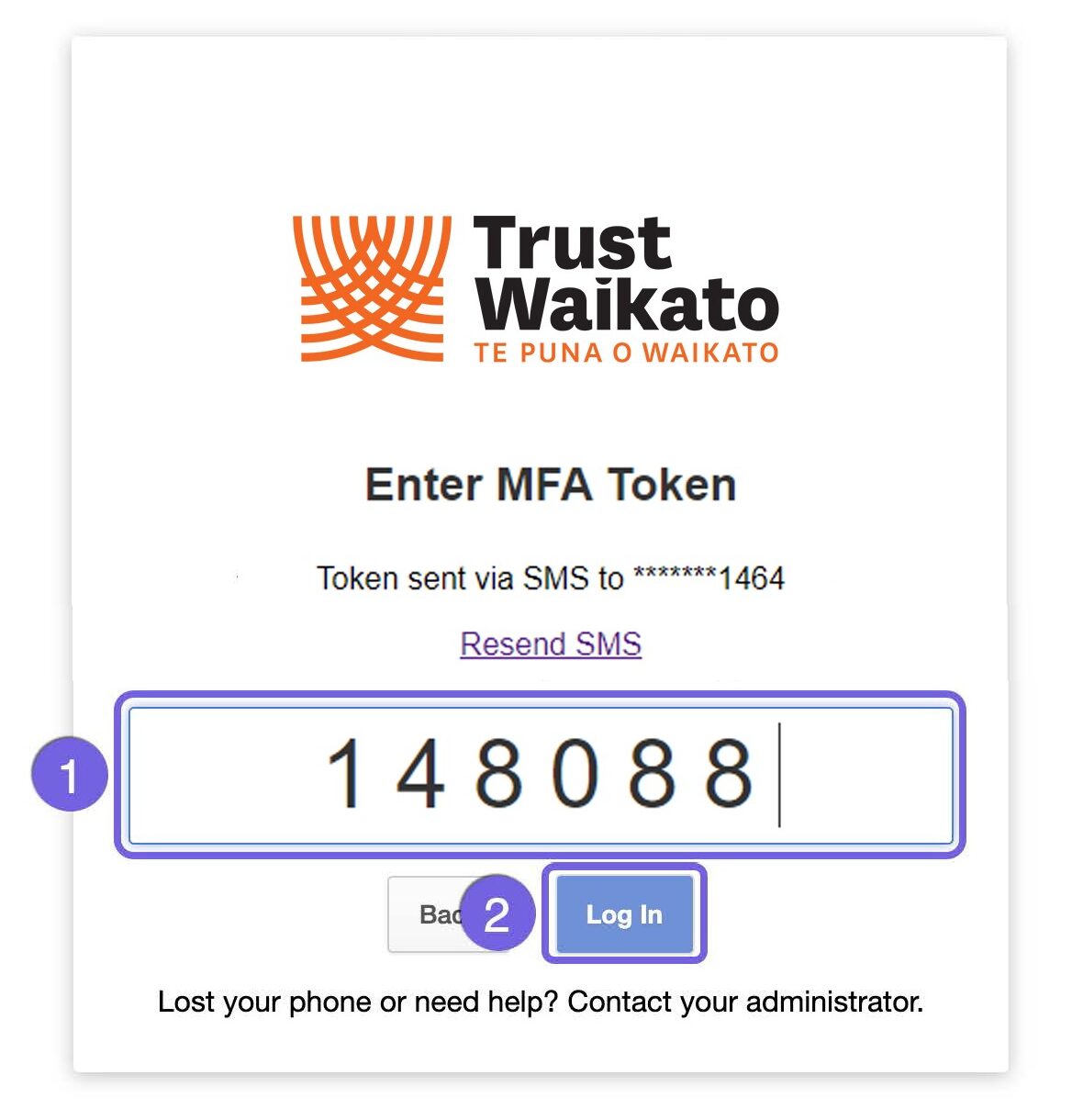
5. Success! You have set up MFA. Each time you login, you will automatically be sent your MFA token by text.
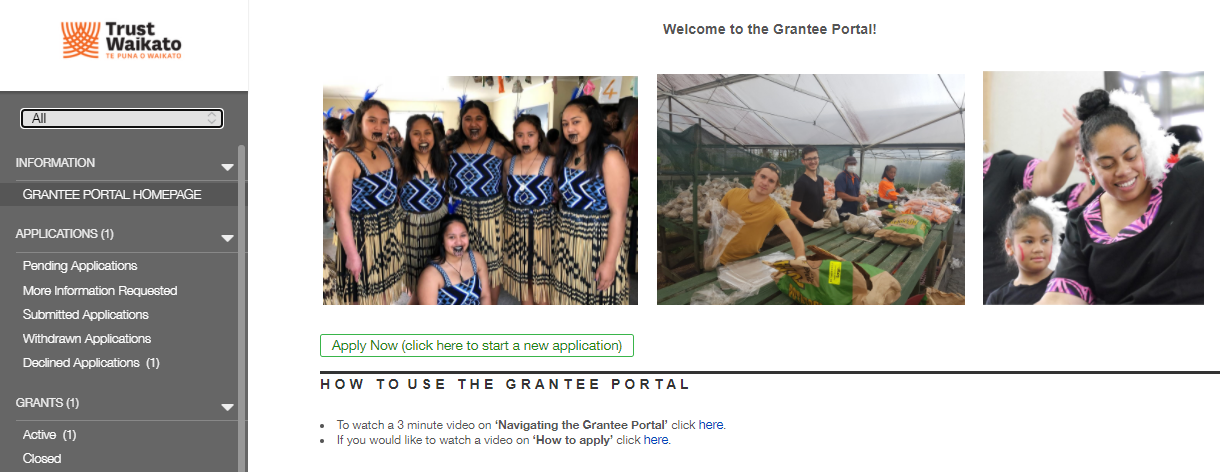
If the token is not entered within the timeframe, you will be taken back to the home page and will have to log in and repeat the process again.
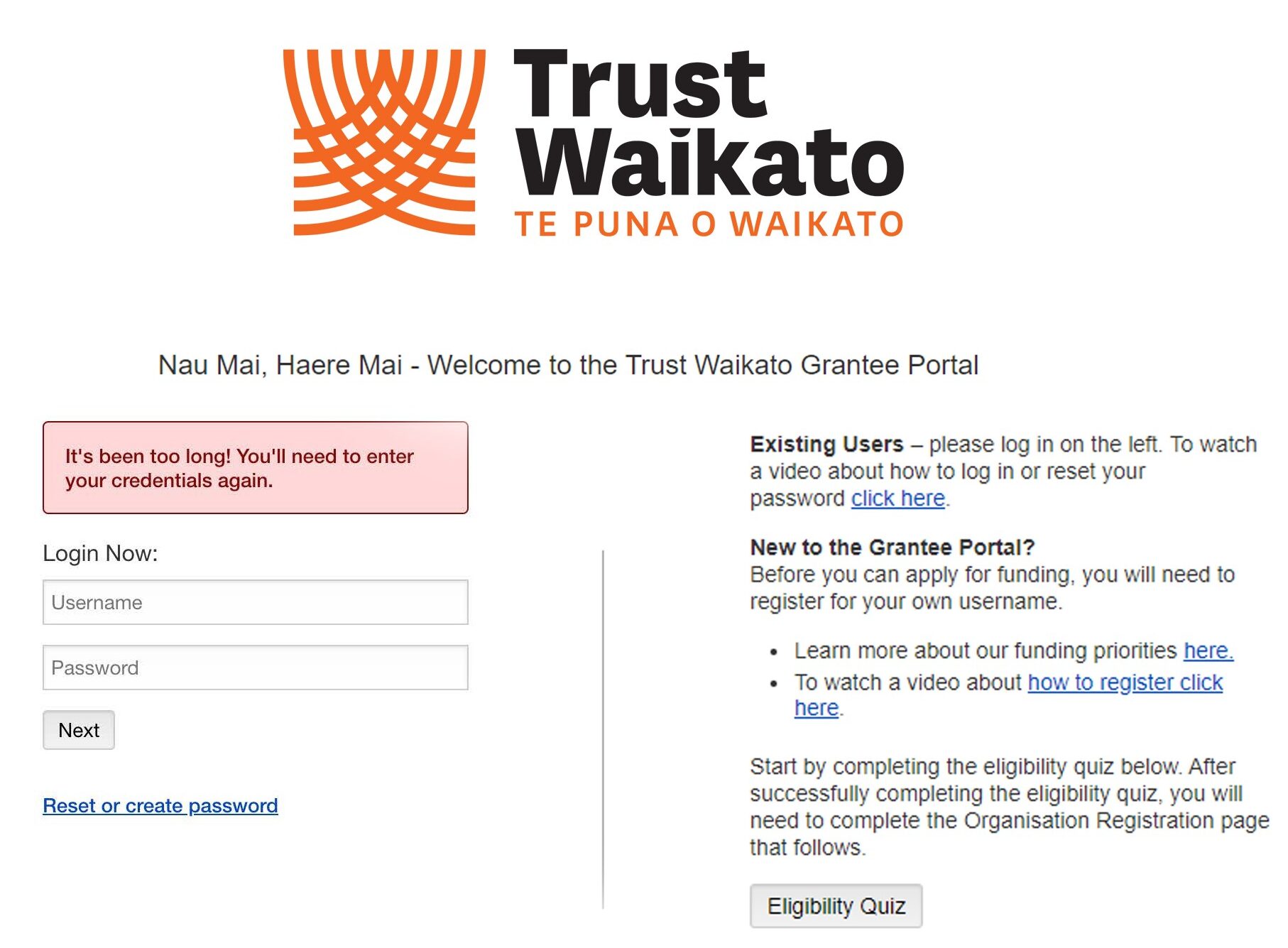
-
To set up MFA by mobile application, you’ll need a smartphone with an authenticator mobile app downloaded and a computer (laptop, desktop, or tablet) to access the Trust Waikato Grantee Portal. There are many authenticator applications available. If you don’t already have one downloaded, we recommend Authy and will use that app for the instructions below.
1. If you already have an authenticator app that you use, skip to Step 4. Otherwise start by downloading Authy (or another authenticator application of your choice) onto your smartphone. Once downloaded, open the app to begin the setup process. Enter your mobile phone number and click “OK”.
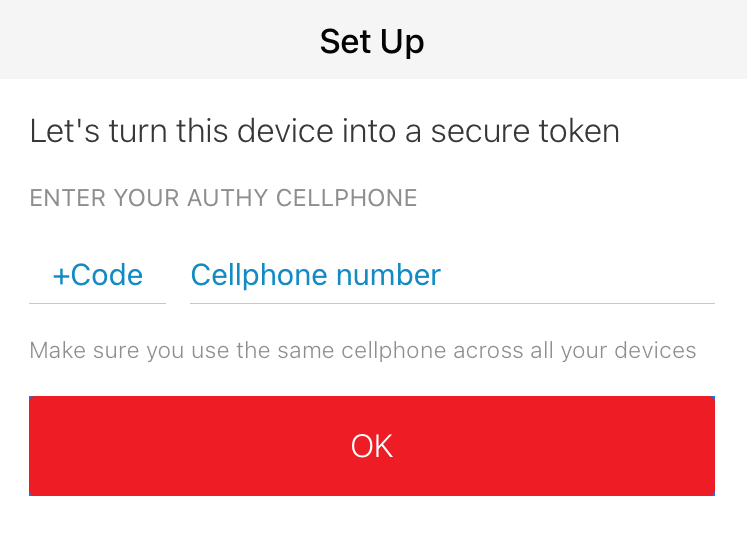 2. You will then need to verify your Authy account through a phone call or a SMS text message. A phone call will provide you a code through an automated phone call or a SMS will send you a code via text message. Click on your preferred method. Authy will then request you enter the registration code you receive through the phone call or text message. This example shows the six-digit code received via text message.
2. You will then need to verify your Authy account through a phone call or a SMS text message. A phone call will provide you a code through an automated phone call or a SMS will send you a code via text message. Click on your preferred method. Authy will then request you enter the registration code you receive through the phone call or text message. This example shows the six-digit code received via text message.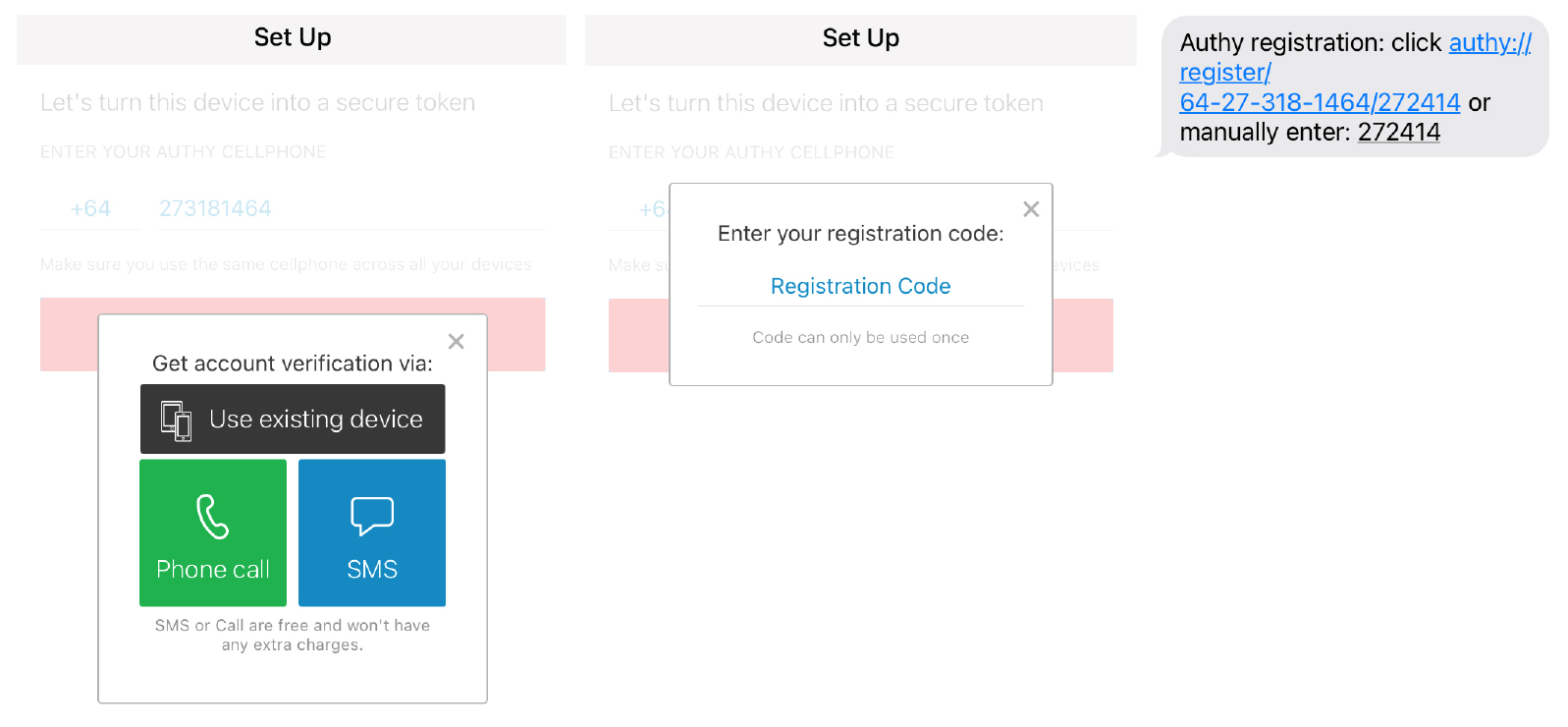
3. Success! Your Authy account is registered. Click on the “Add Account” or “+”button.
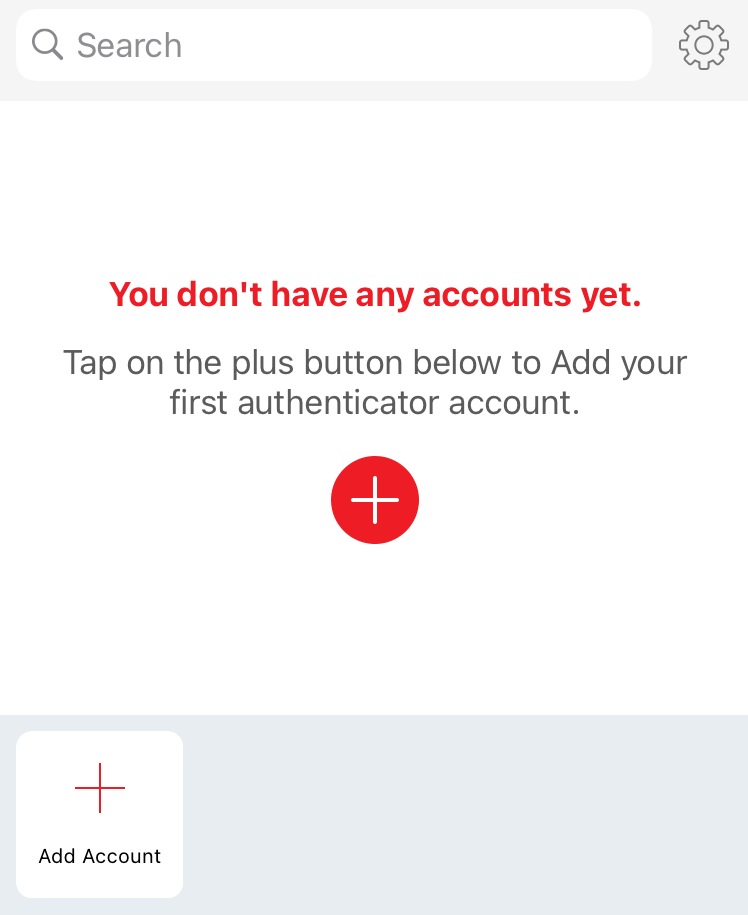
4. Now, on your computer, go to the Trust Waikato Grantee Portal login screen. Enter your username and password, then click “Next”.
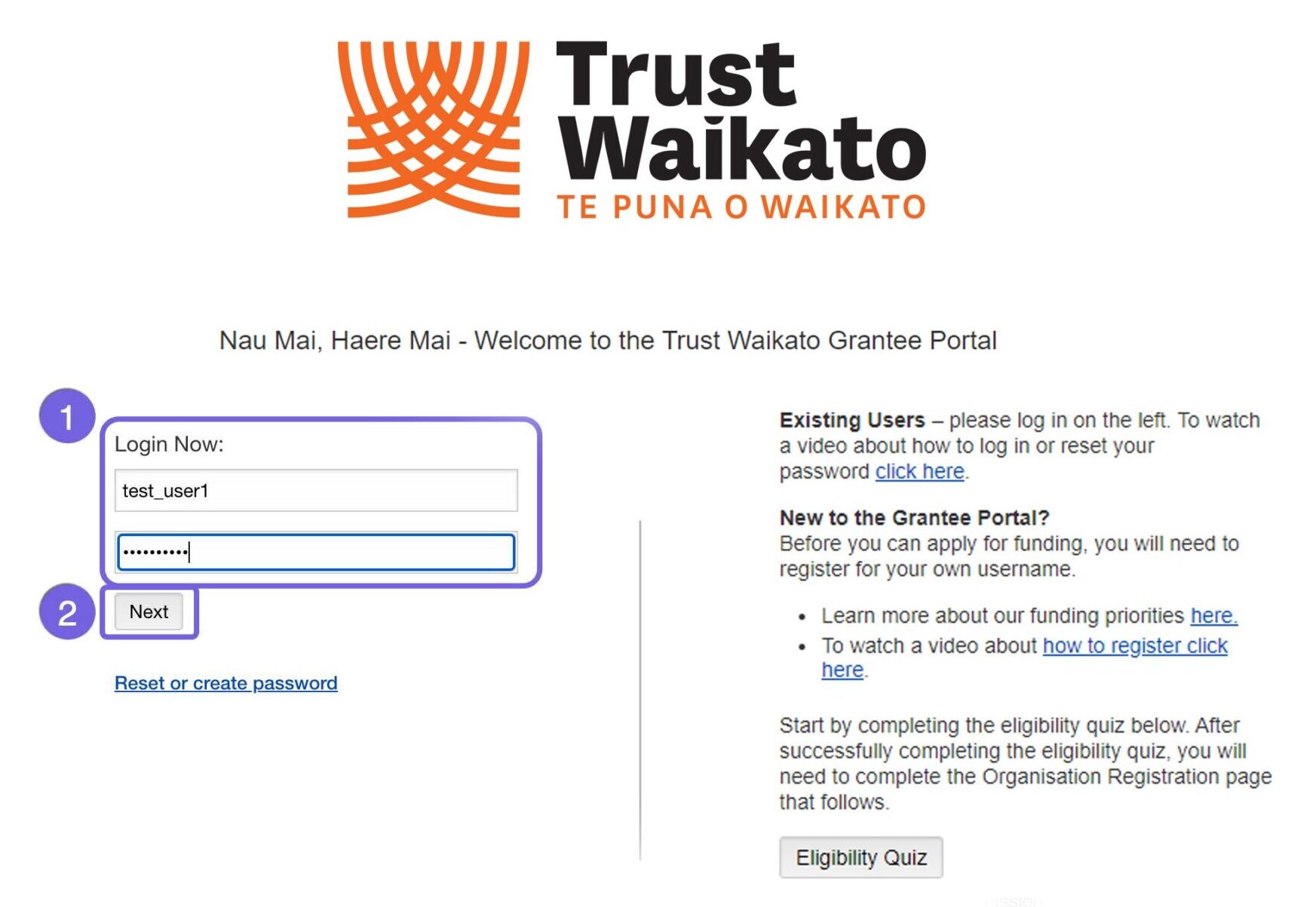
5. Once logged in, this screen will emerge. Select “Smartphone App” and then click “Scan QR Code”.
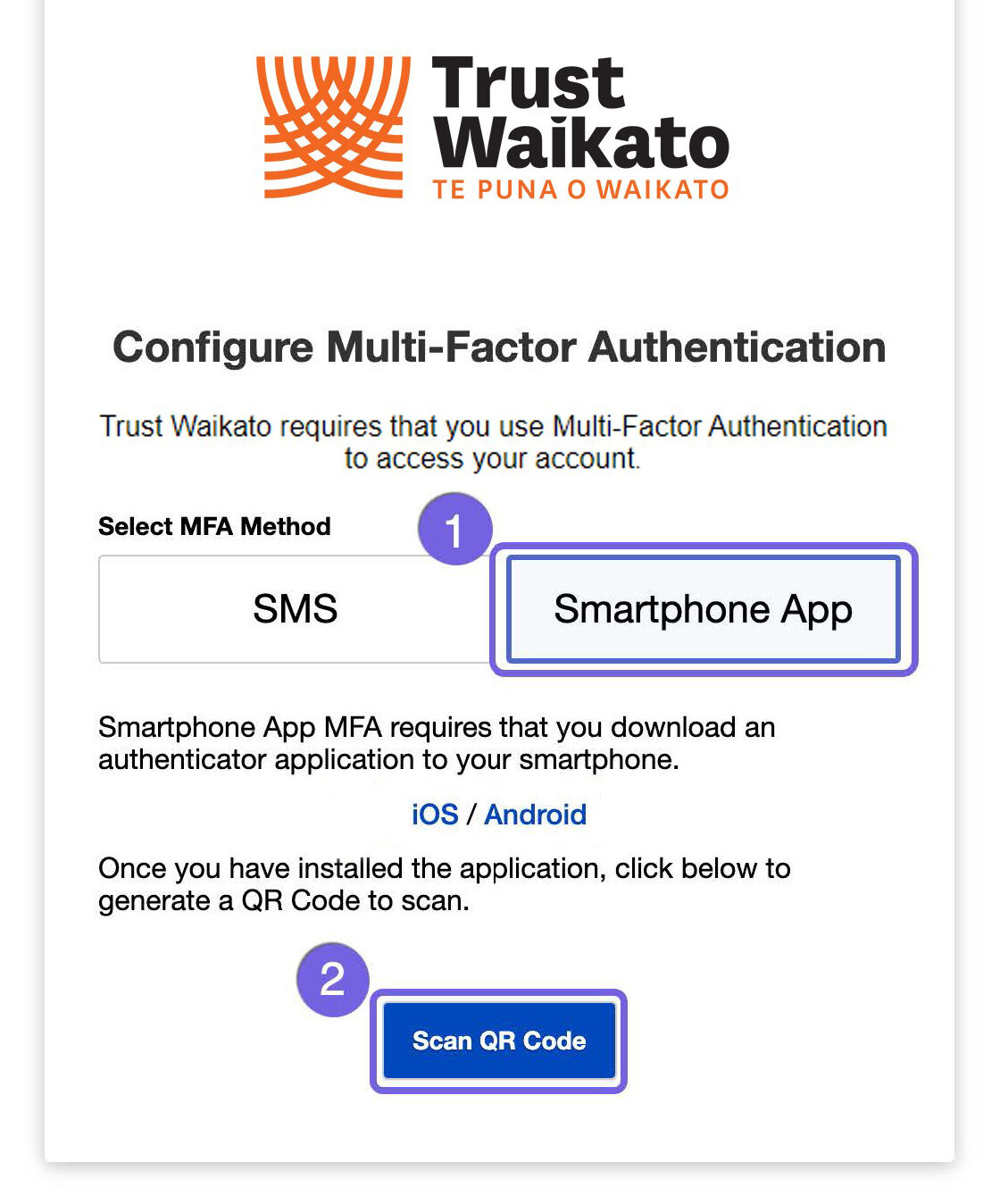
6. Back on your phone in Authy (or your authenticator app), click “Scan QR Code”. Hold your phone camera up to the QR code on your computer screen and it will add the Grantee Portal to your authenticator app. Once the Grantee Portal has been added into your app, click “Next” on your computer.
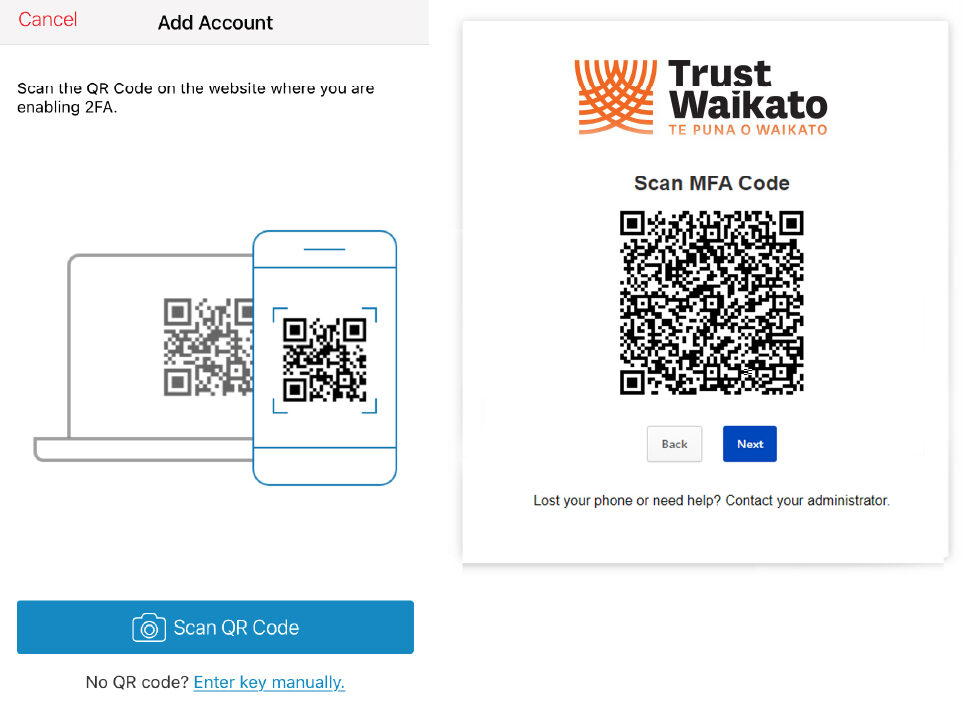
7. Your authenticator app will then give you a six-digit token code. Enter the token code in the MFA screen within the timeframe and click “Log In”.
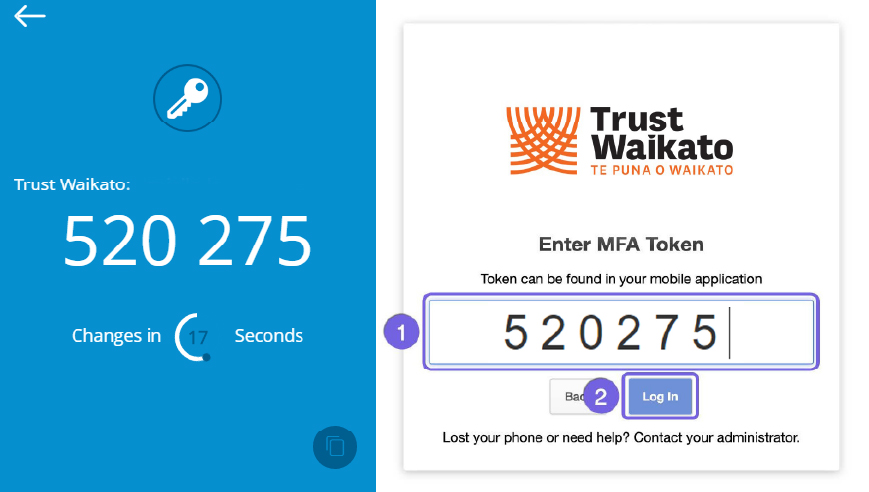
8. Success! You have set up MFA. Each time you login, open your phone authenticator app to get your MFA token.
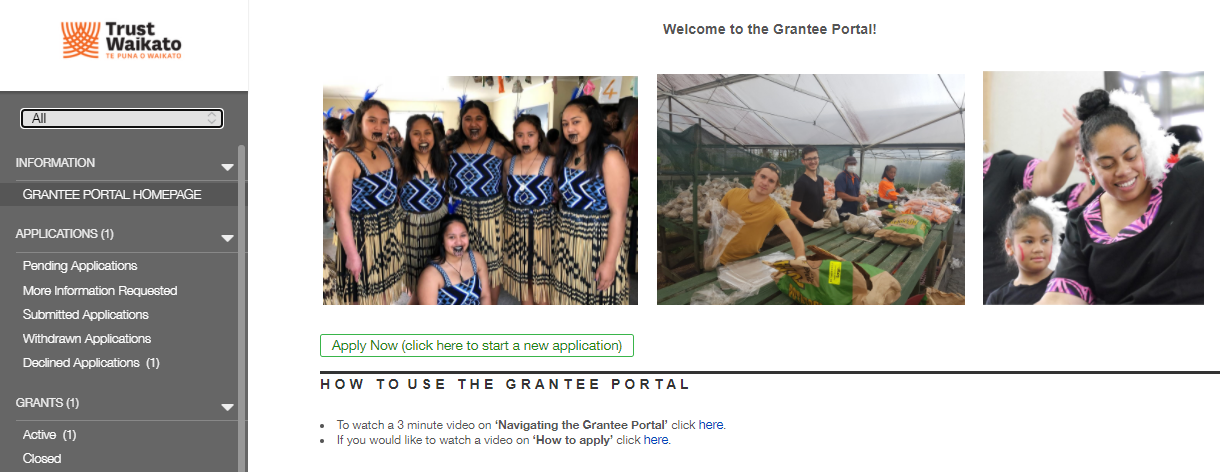 If the token is not entered within the timeframe, you will be taken back to the home page and will have to log in and repeat the process again.
If the token is not entered within the timeframe, you will be taken back to the home page and will have to log in and repeat the process again.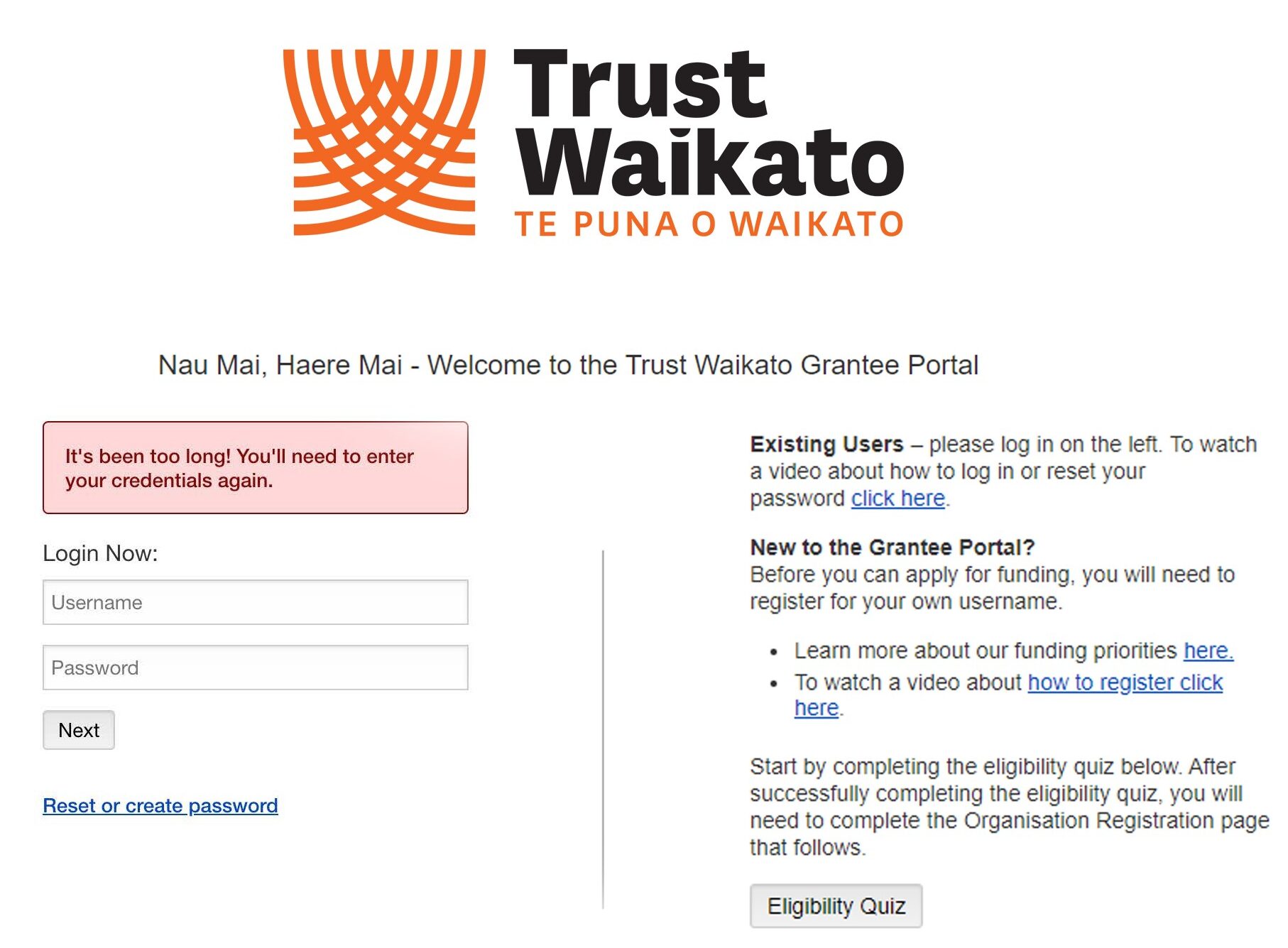
-
No! This setup process is for the first time only. Every time you login once your MFA is setup, you will automatically receive a token via SMS or through the authenticator application (depending on which you chose to use in setup).
Still have questions?
Take a look at our frequently asked questions - you might find your answer here.